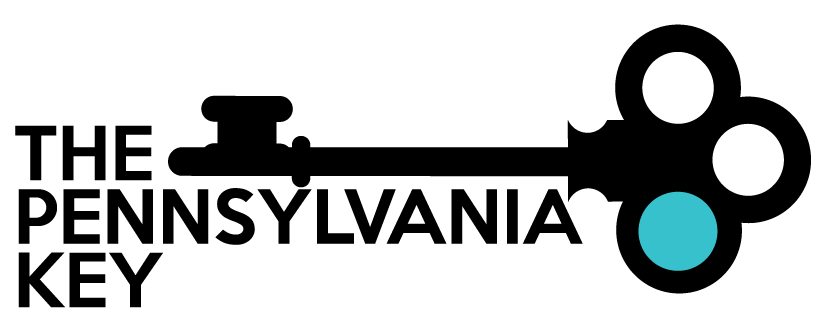 Created in 2007 by the Pennsylvania Office of Child Development and Early Learning (OCDEL), The Pennsylvania Key implements the work and supports the policies developed and managed by OCDEL. Learn More. >
Created in 2007 by the Pennsylvania Office of Child Development and Early Learning (OCDEL), The Pennsylvania Key implements the work and supports the policies developed and managed by OCDEL. Learn More. >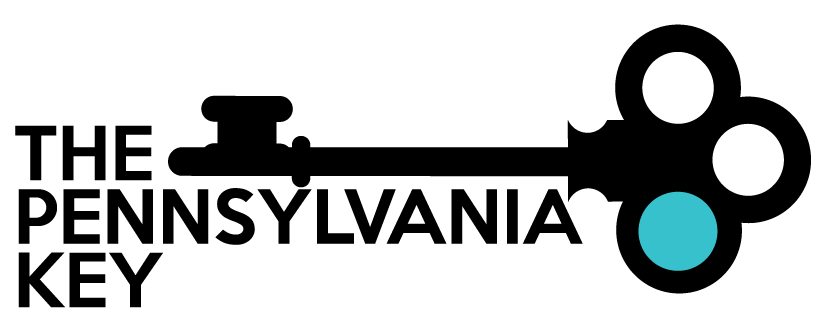 Created in 2007 by the Pennsylvania Office of Child Development and Early Learning (OCDEL), The Pennsylvania Key implements the work and supports the policies developed and managed by OCDEL. Learn More. >
Created in 2007 by the Pennsylvania Office of Child Development and Early Learning (OCDEL), The Pennsylvania Key implements the work and supports the policies developed and managed by OCDEL. Learn More. >Any Instructor who wants to deliver professional development or Consultant/Coach wanting to deliver technical assistance to early childhood or school-age professionals, should apply for PQAS approval. Learn how. >
April 2022
Locate the event you wish to reschedule.
Email participants to alert them of the change. They will not receive an automated email, nor will you be able to access their emails after you reschedule an event. In Step 6 you will be able to email the roster. However, you will need to have their emails to manually enter in this step.
Within the Event drop down, select Reschedule Event.
Click Yes to reschedule this event. You will have the opportunity to transfer any roster attendees over to the new event.
If you have online registration turned on, you will be able to transfer attendees at any time by managing the roster of the original event. Click Continue.
Select a Reason for rescheduling. Then click Save. By checking, Email Note, you can email the Note Content to the roster. You will need to have the emails of the participants in order to email the note.
Click OK.
Go to Event Details, click Manage.
Event Details
a. Select the type of event location your event is. If you select web-based, enter in the website or URL to access the event.
b. Check the Confirmed box to confirm the location.
c. Event Date & Time
i. Select No or Yes if this a Self‐Paced event
ii. Select No or Yes if the course will be held over multiple sessions
iii. Enter the Start Date and End Date
iv. Enter the Start Time and End Time (note, the hours are attached to the course, if you are providing this event for more or fewer hours than what that course has been approved for, you will need to submit a new course to reflect the correct number of hours)
v. Check the Confirmed box to confirm the date and time.
vi. Additional Date/Time Info box: you may include any additional information about the event in this box.
d. Contact Info
i. This information will default to the contact information used on your profile or the org profile. This may be edited if needed.
ii. Additional Contact Info box: you may include any additional information about the event in this box.
iii. Click Save.
Click OK.
If online registration is turned on, you will need to update the dates within Event Registration, click Manage.
Go to Trainers & Sponsor, Click Manage.
Confirm the Instructor and select the training language; click Save.
The PD Registry
registry@pakeys.org
800-284-6031