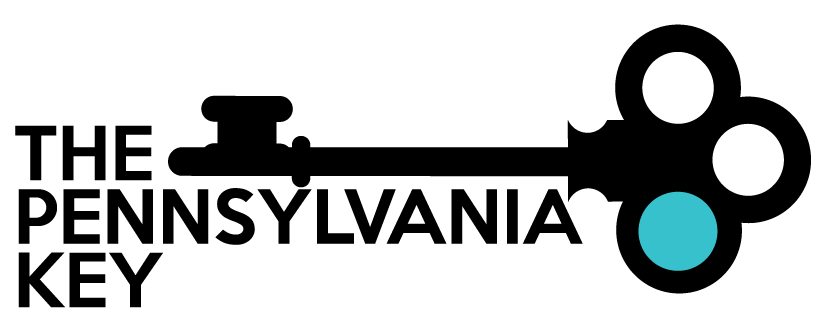 Created in 2007 by the Pennsylvania Office of Child Development and Early Learning (OCDEL), The Pennsylvania Key implements the work and supports the policies developed and managed by OCDEL. Learn More. >
Created in 2007 by the Pennsylvania Office of Child Development and Early Learning (OCDEL), The Pennsylvania Key implements the work and supports the policies developed and managed by OCDEL. Learn More. >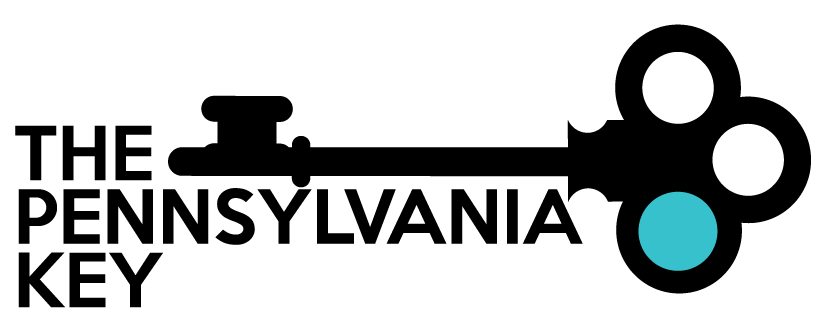 Created in 2007 by the Pennsylvania Office of Child Development and Early Learning (OCDEL), The Pennsylvania Key implements the work and supports the policies developed and managed by OCDEL. Learn More. >
Created in 2007 by the Pennsylvania Office of Child Development and Early Learning (OCDEL), The Pennsylvania Key implements the work and supports the policies developed and managed by OCDEL. Learn More. >CQI Plans allow for the Organization to create and track relevant information regarding actions that the program wishes to complete in order to reach certain goals.
Go to www.papdregistry.org.
Click Login in the top right corner.
Enter your email address and password, then click Login.
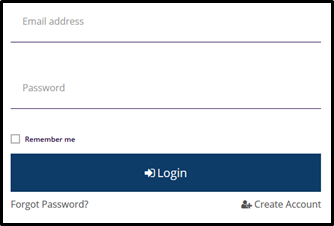
As an Organization Administrator, click the name of your organization from the top right-hand corner drop-down menu.
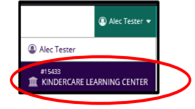
Within your organization’s profile, select Keystone STARS/Grants tab and click Quality Dashboard underneath.
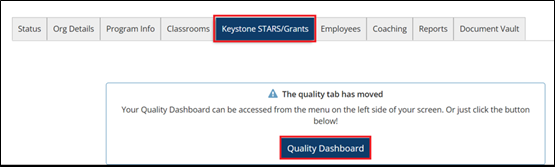
You may also access the Quality Dashboard from the left-hand menu by selecting Quality Overview shown below.
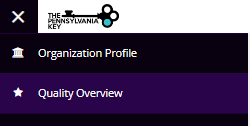
Scrolling to the bottom section of the page you will see the Continuous Quality Improvement Plan Section as shown below.
Click Add Item to add a new Action Item.
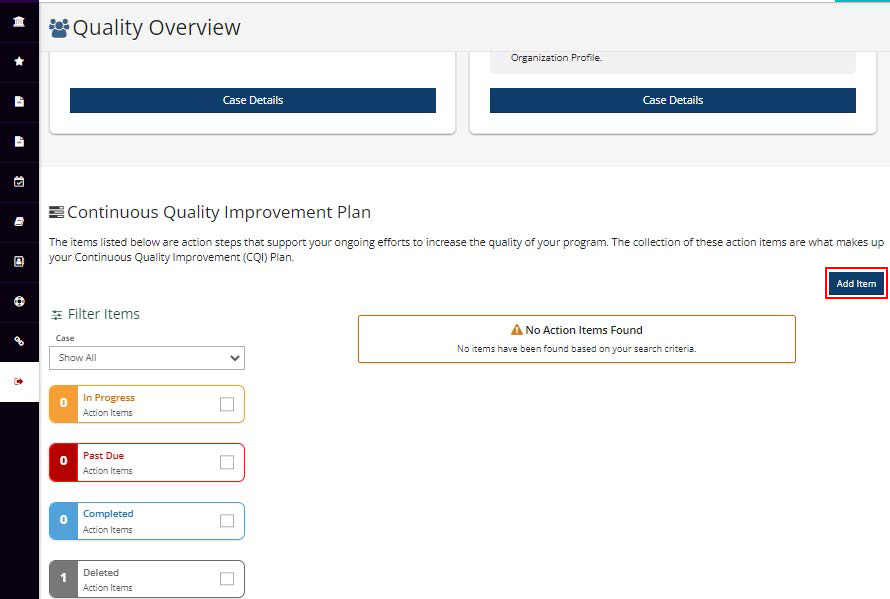
From the popup screen, select the appropriate Category from the dropdown list.
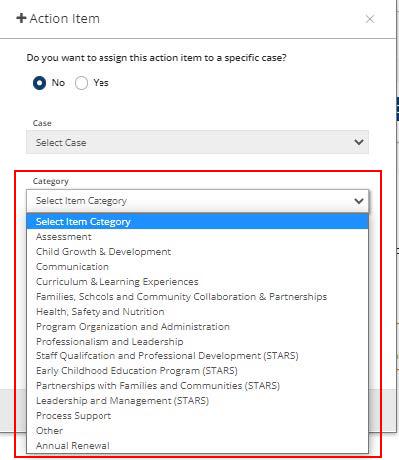
From the Type dropdown, select the relevant action to the Action Item.
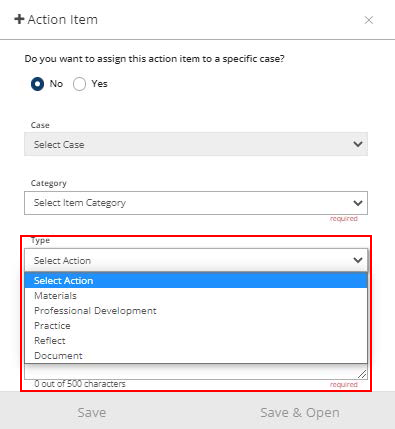
Under Define Action, enter the action narrative that you wish to achieve in no more than 500 characters.
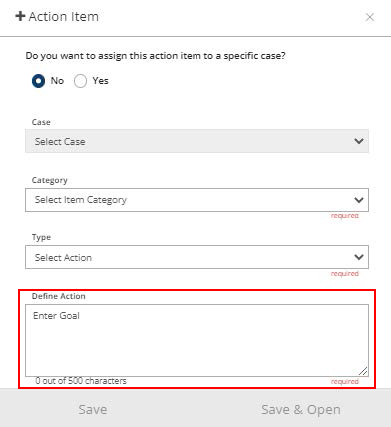
Click on Save to submit the Action Item.

A popup confirmation will appear asking if you wish to create an additional item.
Select No if you are finished entering Action Items or Yes to add an additional Action Item.
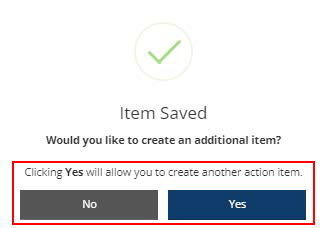
Once Action Items are saved, additional details can be added to the Item(s) created by clicking Manage for the specific action.
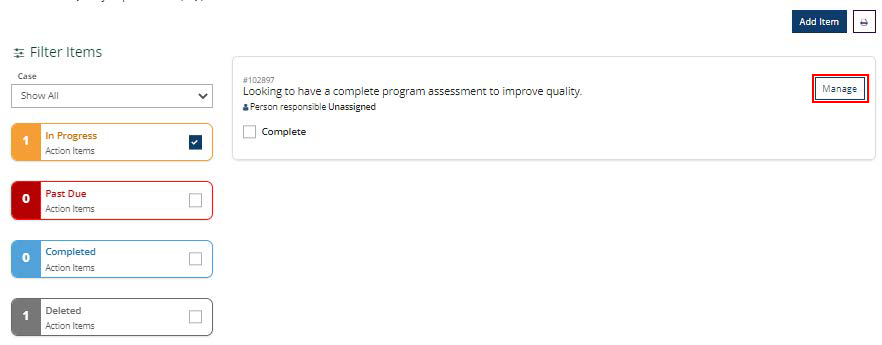
Under manage for a specific action item, the program can add additional information or make any changes to the action item entered.
A. The program can mark the action item as completed once the action item is finished by checking Completed.
To remove an erroneously entered action item, click the trash can icon to delete it.
To create a copy of a current action item, click Duplicate.
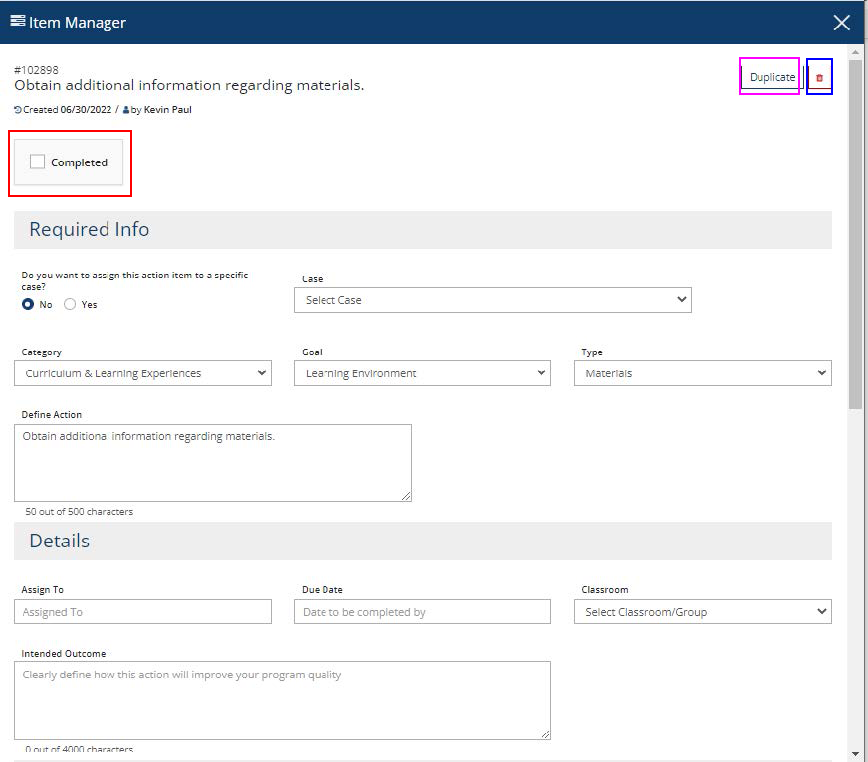
B. To associate an action item to an existing case, select it from the Case dropdown option.
To assign an action item to an individual in your program, type their name into the Assigned To field.
Detail a deadline by completing the Due Date field.
Assign a specific classroom to an action item by selecting it from the Classroom dropdown.
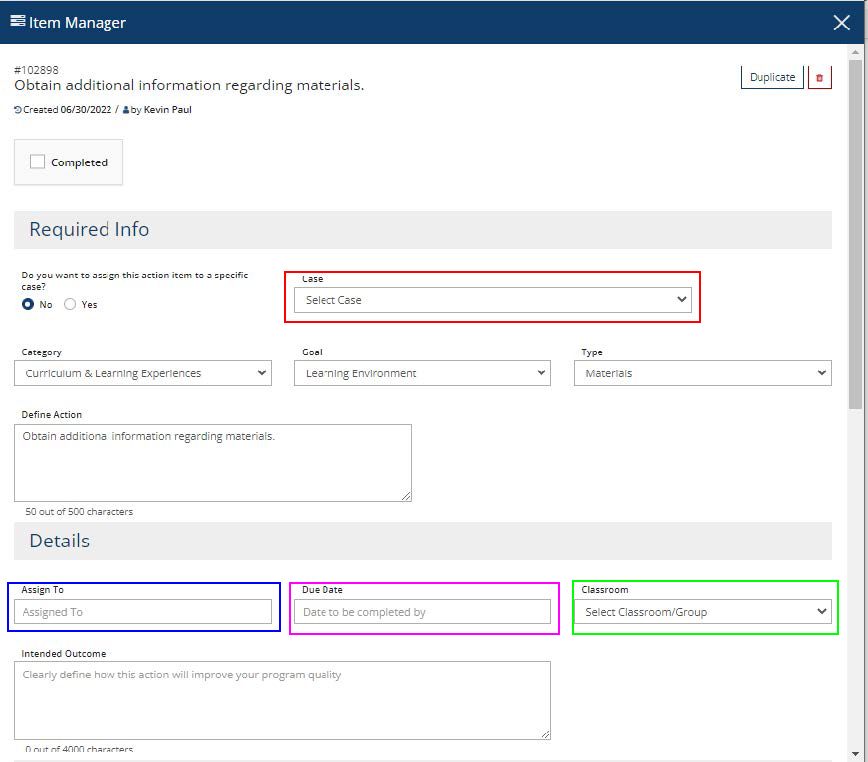
C. Additional information describing purchases should be entered into the Investment section for the action item.
Checking the Required Documentation box restricts the ability to complete the action item until proper documentation has been uploaded to it.
Documentation can be uploaded as well by clicking on the +File button.
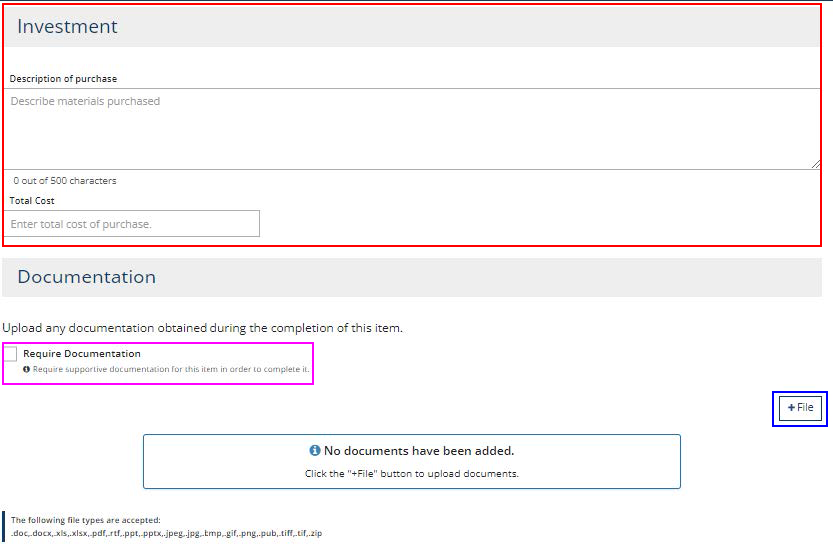
Select Save at the bottom of the screen to update details on the action item. Clicking Close will cancel any unsaved changes.
A confirmation popup will appear when the item changes are successfully saved. Click OK.
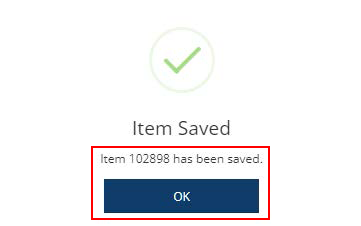
A program can print a copy or save a PDF of all action items by clicking the print icon on the CQI section.
