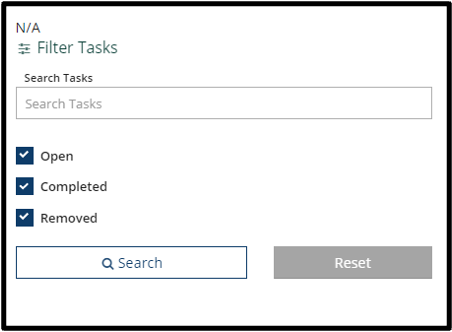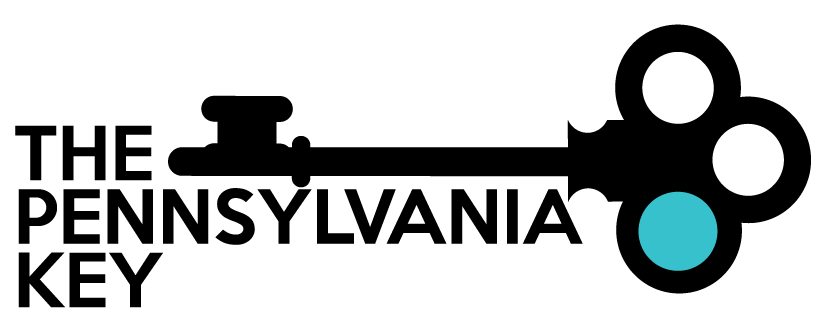 Created in 2007 by the Pennsylvania Office of Child Development and Early Learning (OCDEL), The Pennsylvania Key implements the work and supports the policies developed and managed by OCDEL. Learn More. >
Created in 2007 by the Pennsylvania Office of Child Development and Early Learning (OCDEL), The Pennsylvania Key implements the work and supports the policies developed and managed by OCDEL. Learn More. >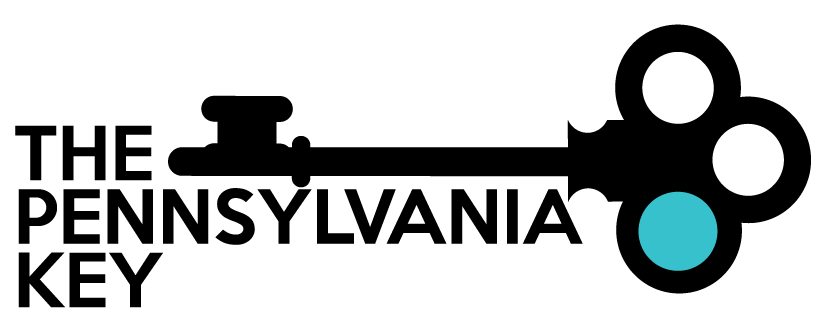 Created in 2007 by the Pennsylvania Office of Child Development and Early Learning (OCDEL), The Pennsylvania Key implements the work and supports the policies developed and managed by OCDEL. Learn More. >
Created in 2007 by the Pennsylvania Office of Child Development and Early Learning (OCDEL), The Pennsylvania Key implements the work and supports the policies developed and managed by OCDEL. Learn More. >This page is divided into two sections. The first section pertains to the Self-Assessment, which should be completed before moving on to the Professional Development Plan. The second section pertains to the Professional Development Plan.
For a complete guide to the Pennsylvania Professional Standards and Competencies for Early Childhood Educators and the Pennsylvania Big Ideas Framework for Early Childhood & School-Age Professionals, click here.
Complete the Self-Assessment by following the steps below. Once the Self-Assessment is complete, the Professional Development Plan may be completed.
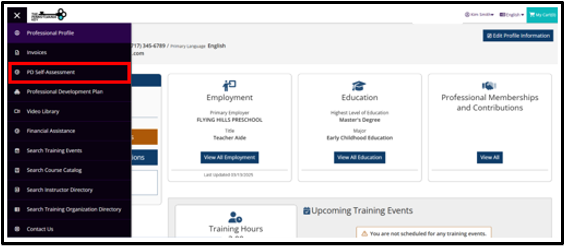 Click on the PD Self-Assessment tab located on the left, black menu on your home screen (Profile) of the PD Registry.
Click on the PD Self-Assessment tab located on the left, black menu on your home screen (Profile) of the PD Registry.
If you are a Director/Administrator, click on the plus (+) sign beside the Big Ideas Framework for Directors/Administrators.
If you are a Practitioner, click on the plus (+) sign beside the Big Ideas for Practitioners.
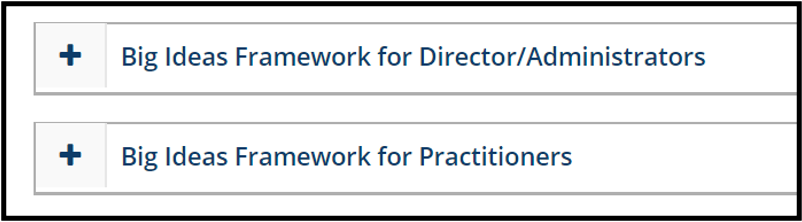
Click Start to the right of each Professional Standard Area, beginning with Child Growth and Development.
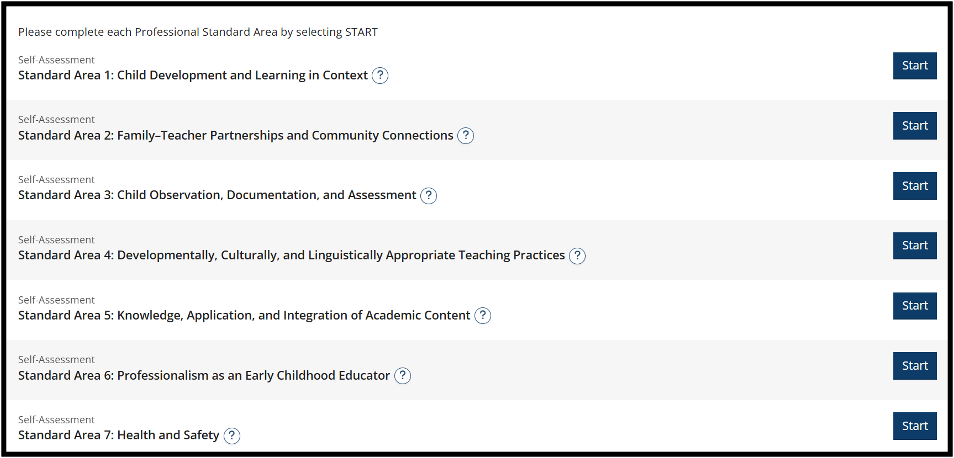
Answer each Essential Question listed within the Professional Standard Area.
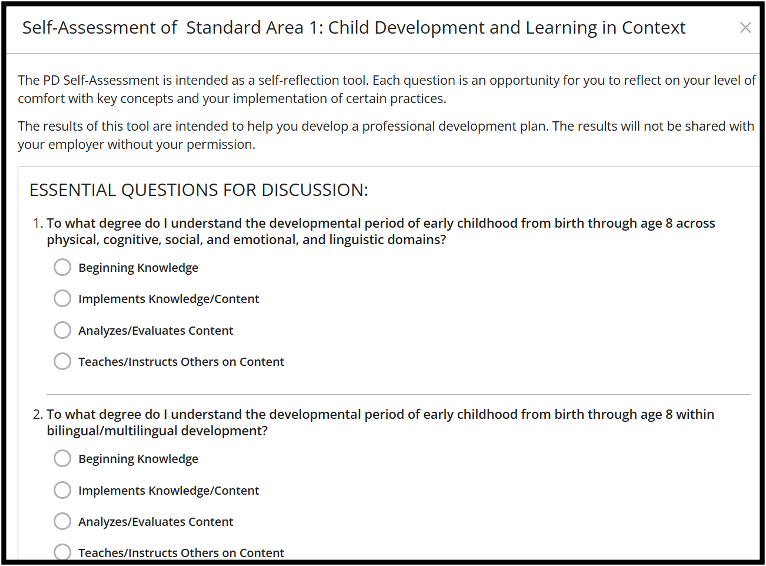
Once all questions are answered within each Professional Standard Area, click Submit Assessment.

Once a Self-Assessment is submitted for each Professional Standard Area, a date of completion will show under the Date Completed column.
To view the Summary of the Self-Assessment, click on the Reports tab at the bottom of the home screen (Profile).
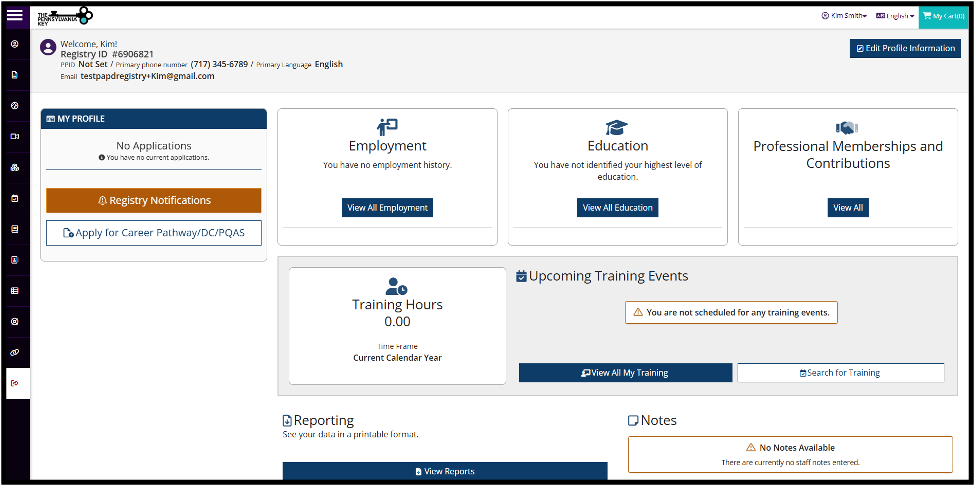
Click on The Big Ideas Framework Definitions and Results Report.
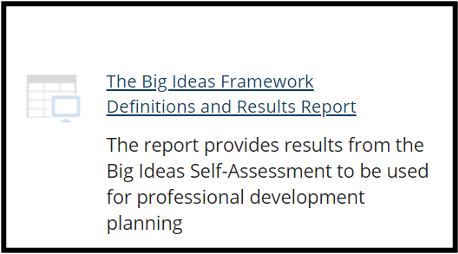
On this report, you will see each Professional Standard Area and your results of the self-assessment. There are no right or wrong results. Each result informs you of where most of your answers were categorized (Beginning Knowledge, Implements Knowledge, Analyzes Content, and Teaches others in content) and can help you plan for future professional development.
*The completion date will be listed beside each Professional Standard Area and should be updated yearly.
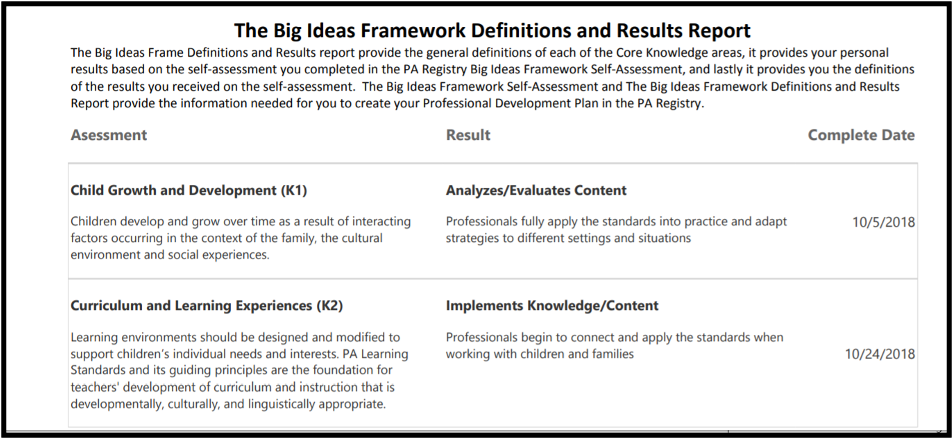
To access the Professional Development Plan, click on Professional Development Plan on the left, black menu of your home screen (Profile).
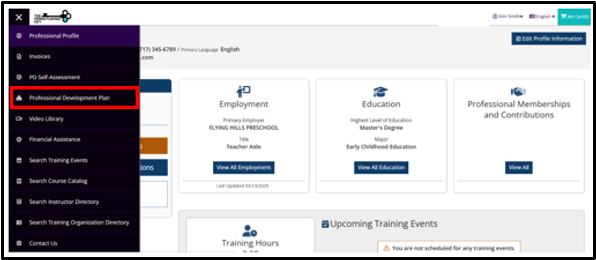
Click on the +Tasks tab in the top right corner of the Professional Development Plan.

Complete the steps by writing a description of the goal, choosing a goal topic, goal category, and the action to complete the goal.
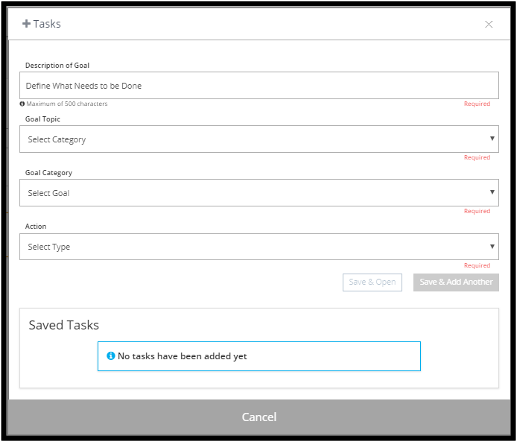
Click Save & Open.

Add an expected date of completion and the intended Outcome, potential barriers and/or additional resources needed.
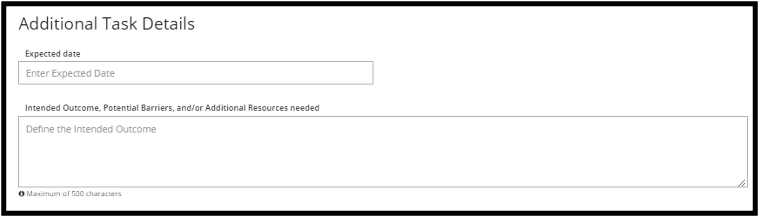
Click Save Task.

Click the X in the top right of the screen to get to the main page of the Professional Development Plan.

When the goal has been completed, click on the Manage tab to the right of the goal.

Add any Task Documentation that supports the completion of your goal. For example, a PQAS Certificate. Please note this section is not required. If you obtain a certificate or degree, you will add them to the education tab of your profile.
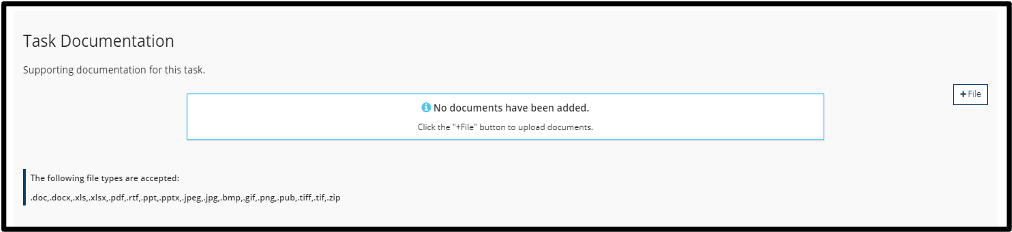
Check the Completed Box.
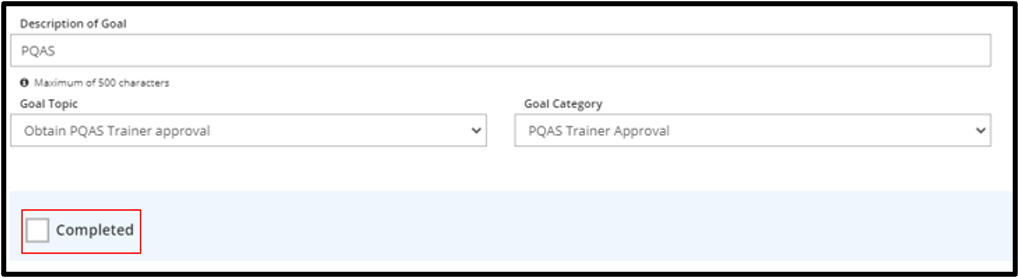
A pop-up box will be displayed asking, “Are you sure you want to mark this task complete?” Click Yes.
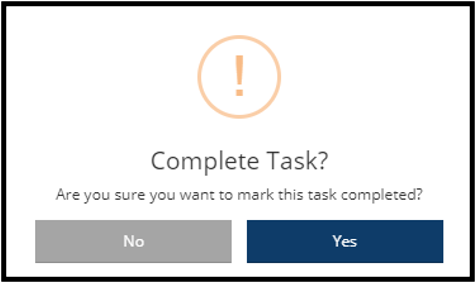
A Task Completed pop-up box will appear. Click OK.
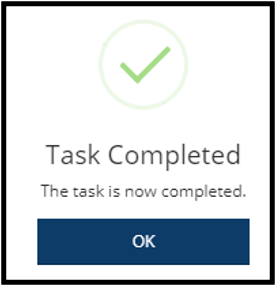
Click Save Task.

A Task Saved pop up will appear. Click Ok.
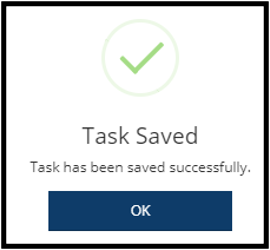
Click the X at the top right of the page.

At any time, you can view which goals are open, completed, or removed.