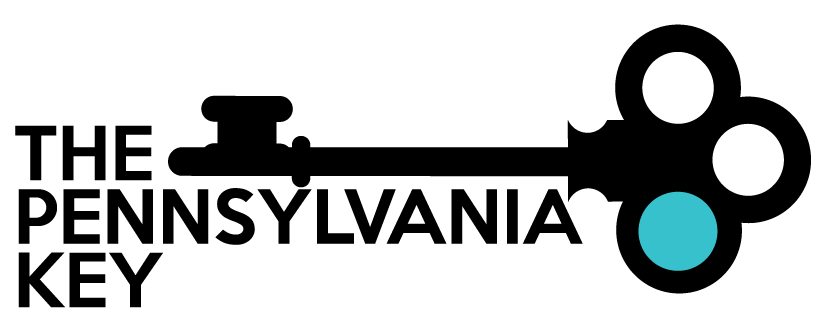 Created in 2007 by the Pennsylvania Office of Child Development and Early Learning (OCDEL), The Pennsylvania Key implements the work and supports the policies developed and managed by OCDEL. Learn More. >
Created in 2007 by the Pennsylvania Office of Child Development and Early Learning (OCDEL), The Pennsylvania Key implements the work and supports the policies developed and managed by OCDEL. Learn More. >The PD Registry has enhanced the system to allow for individuals to edit Non-Essential Event Information. To edit any of the below information, locate the event and click on Manage next to the section you wish to edit.
These fields will be defined as follows:
You will be able to add participants to an event roster once the event has occurred.
Below are the steps on how to do this.
**After a scheduled event is concluded, the instructor or organization administrator must update the status of all registered attendees in the event roster within two weeks of the event’s end date and mark the event completed.
The PD Registry
registry@pakeys.org
800-284-6031