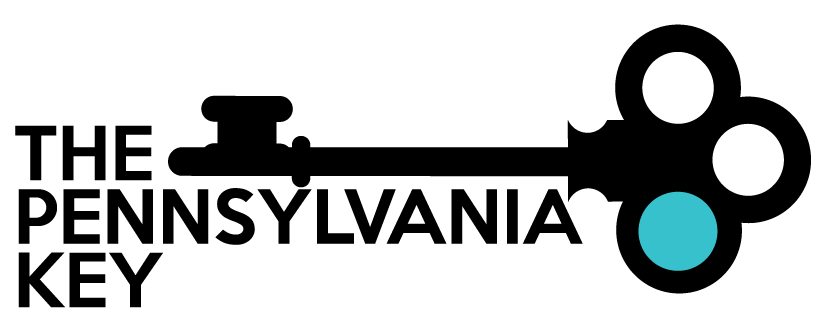 Created in 2007 by the Pennsylvania Office of Child Development and Early Learning (OCDEL), The Pennsylvania Key implements the work and supports the policies developed and managed by OCDEL. Learn More. >
Created in 2007 by the Pennsylvania Office of Child Development and Early Learning (OCDEL), The Pennsylvania Key implements the work and supports the policies developed and managed by OCDEL. Learn More. >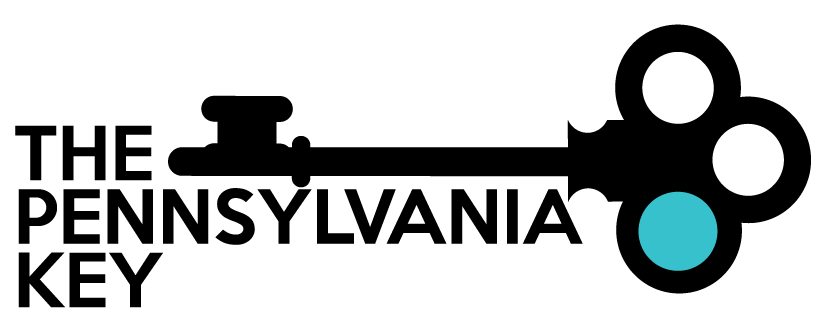 Created in 2007 by the Pennsylvania Office of Child Development and Early Learning (OCDEL), The Pennsylvania Key implements the work and supports the policies developed and managed by OCDEL. Learn More. >
Created in 2007 by the Pennsylvania Office of Child Development and Early Learning (OCDEL), The Pennsylvania Key implements the work and supports the policies developed and managed by OCDEL. Learn More. >When you schedule an event, you can select online registration and participants will pay through the Registry to your STRIPE account. Please make sure to read the information within STRIPE.com on how to transfer funds to your bank account once your event is complete. You will also need to determine how to refund individuals if an event is cancelled or if a person unregisters from the event.
Any Instructor who wants to deliver professional development or Consultant/Coach wanting to deliver technical assistance to early childhood or school-age professionals, should apply for PQAS approval. Learn how. >
April 2022
Go to stripe.com.
Click Create Account.

Enter the information on this screen and then click Create your Stripe Account.

Add a mobile recovery number to prevent getting locked out in the future. You have the option to skip this step.

If you add a mobile number in the previous step, you will be asked to enter the 6‐digit code sent to your mobile phone. Enter this number in the boxes provided. You will not have to do this is if you skipped step 4.

Confirm your email address. Follow the steps within the email sent to your email account to validate your Stripe account. First, you will click on Confirm email address within the body of the email.

Enter the password that you created and click Confirm your email.

From the Home page, click Activate your account on the left menu.
![]()
Complete the Account application by answering all the questions and entering all information requested on the application page.
Click Activating account on the bottom right of the Account application.
![]()
Follow any additional prompts in STRIPE.
Go to papdregistry.org.
Click Login in the top right corner.
![]()
Enter your email address and password, then click Login.
Click the drop‐down menu by your name and select your organization profile (purple box).
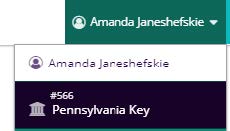
Click the Settings tab, then click on Inactive to change status to Active. You will see a pop up on your screen after this step.

Click Save on the screen which display the date.

Click Link Stripe Account

Enter your STRIPE email and password.
You are now connected to STRIPE.

Click the settings tab on the bottom right of the screen to take you back to the online registration page. Click on the box below the terms and conditions to accept the terms and conditions.
You may modify any of the default tabs below the terms and conditions
The PD Registry
registry@pakeys.org
800-284-6031