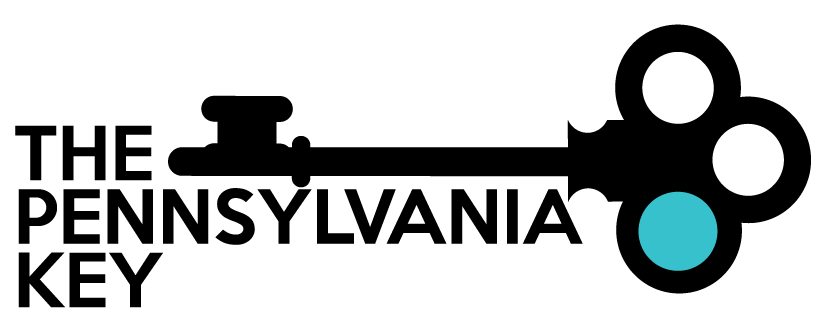 Created in 2007 by the Pennsylvania Office of Child Development and Early Learning (OCDEL), The Pennsylvania Key implements the work and supports the policies developed and managed by OCDEL. Learn More. >
Created in 2007 by the Pennsylvania Office of Child Development and Early Learning (OCDEL), The Pennsylvania Key implements the work and supports the policies developed and managed by OCDEL. Learn More. >Courses submitted will be processed within 1‐2 weeks. If any additional information is needed, an email will be sent.
Course owners are responsible for monitoring courses and renewing a course after a three‐year time if applicable. A course renewal will create a new course ID. An instructor may request to expire a course at any time.
When renewing a course, review all the course detailed information to make sure the information is correct and complete. Be careful to look for special characters such as  that may appear due to the data transfer from the previous The PD Registry.
If minimal edits to a course are needed, only a staff member from the Pennsylvania Key staff can make these changes.
NOTE: Changes to a course–even minimal edits–can only be made by a Pennsylvania Key staff member.
Email registry@pakey.org with information regarding the edits needed for a specific course, including:
- Course Name
- Course ID#
- Owner
- Information that needs to be edited
A Pennsylvania Key staff member may advise an instructor to create a new course if necessary.
The PD Registry
registry@pakeys.org
800-284-6031