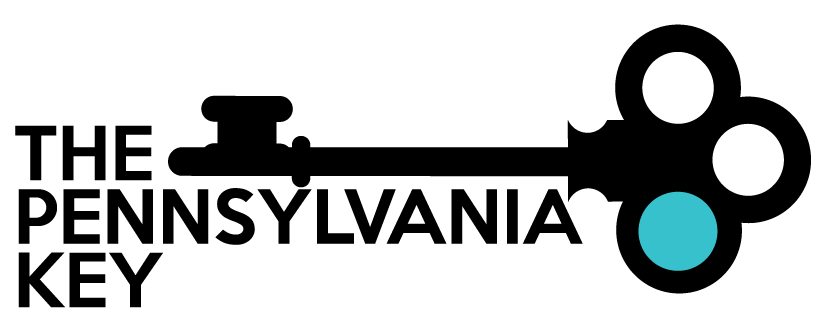 Created in 2007 by the Pennsylvania Office of Child Development and Early Learning (OCDEL), The Pennsylvania Key implements the work and supports the policies developed and managed by OCDEL. Learn More. >
Created in 2007 by the Pennsylvania Office of Child Development and Early Learning (OCDEL), The Pennsylvania Key implements the work and supports the policies developed and managed by OCDEL. Learn More. >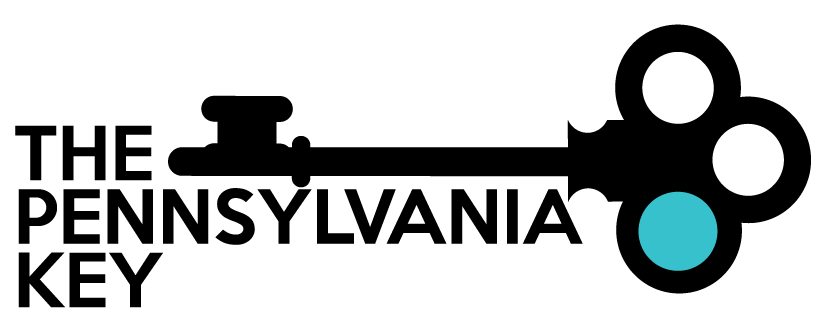 Created in 2007 by the Pennsylvania Office of Child Development and Early Learning (OCDEL), The Pennsylvania Key implements the work and supports the policies developed and managed by OCDEL. Learn More. >
Created in 2007 by the Pennsylvania Office of Child Development and Early Learning (OCDEL), The Pennsylvania Key implements the work and supports the policies developed and managed by OCDEL. Learn More. >Click on your organization in the drop-down menu under your name in the upper right-hand corner of the PD Registry home page.
Click on the Classrooms tab.
Click Edit.
Enter the number of classrooms in your organization.

Enter the number of children enrolled in each age group. Enter the number of “high needs” children per classroom. A child should be counted as “high needs” if meets one or more of the following criteria:
A drop-down menu will appear to select the specific risk factors for the children within a classroom. Select the appropriate risk factors that apply.
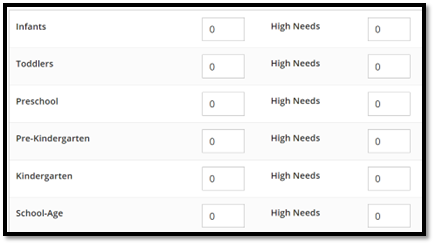
Select the option to describe when your program is open and serving children.
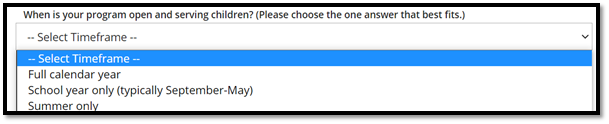
In the next section, please describe any time your program is closed for more than 2 weeks and not serving children.
Click Update.
Click Edit next to Director section if the Director is not listed. If the Director is listed, skip to step 14.
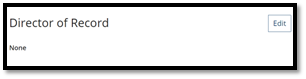
Click the Add Director tab.
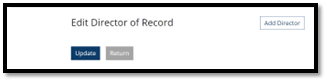
Click Select next to the Director listed in the staff list.
Indicate date when this employee became the Director and click Confirm.
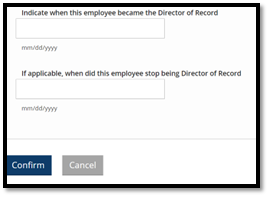
Confirm start date for Director and click Update.
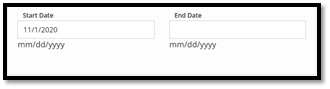
Click on the Add Classroom tab to add classrooms.
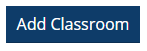
Add name of classroom, date the classroom opened, hours open per week, times classroom is open, days of the week, ages served, and capacity. Once a classroom is set up, you do not need to add this classroom each year.
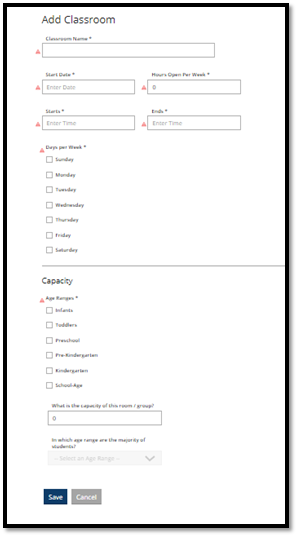
Click Save.
Scroll down to the middle of the screen to add Lead Teacher and Teachers to the classroom. Click the + sign to add a Lead Teacher and Teacher.
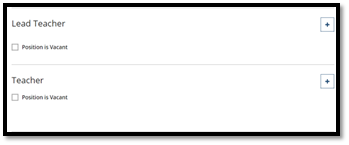
A list of teachers that have added their employment will be displayed.
*Please note that a teacher must add their employment and the Director must verify employment under the Employee tab within the organization before you will be able to add them as a Lead Teacher or Teacher to a classroom.
Click the select tab to the right of the Lead Teacher for this classroom.
Add start date and hours worked per week and click next.
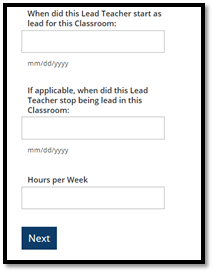
Click return on the next screen after verifying Lead Teacher information. This will take you back to the classroom to add information for the other teachers in the classroom.
Click on the + sign to add a Teacher to this classroom. Multiple Teachers may be listed under the Teacher section. You will need to go through this same process to add multiple teachers.
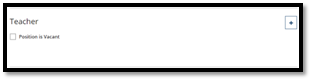
Chose the correct teacher from the list of employees to be added to this classroom.
Add start date and hours worked per week and click next.
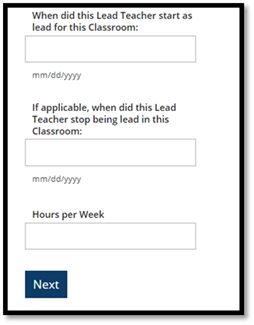
Click Update and go back to the Classroom tab. Go to Add Classroom to continue setting up classrooms with teachers.